

STEP 1: Click on the Download for PC Desktop button at the end of these instructions.
A new tab will open, the application will download and will appear in your lower browser bar.
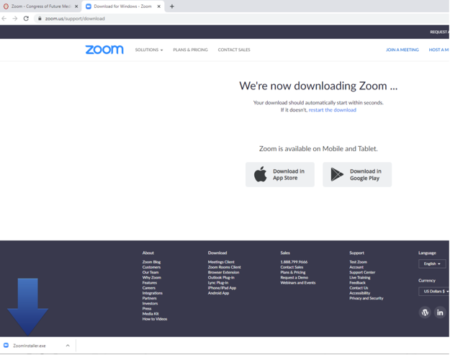
STEP 2: Click on the .exe file in the bottom left-hand corner of your browser window.
STEP 3: The installation will start. When a window opens requesting for Zoom to modify click YES
This window will pop up next:
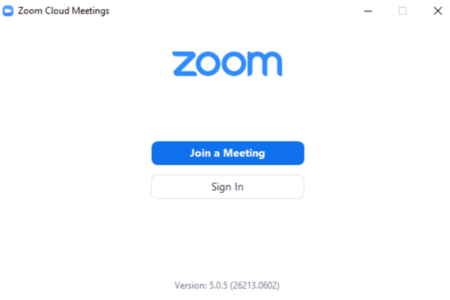
STEP 4: Navigate back to and click on the JOIN NOW button for the Zoom room you want to be in.
A pop up may appear in your browser. Click Open Zoom Meetings
You will now be redirected to the meeting. Be sure to turn on your audio and video.
STEP 1: Click on the Download for Mac Desktop button at the end of these instructions.
A new tab will open, the application will download and will appear in your lower browser bar.
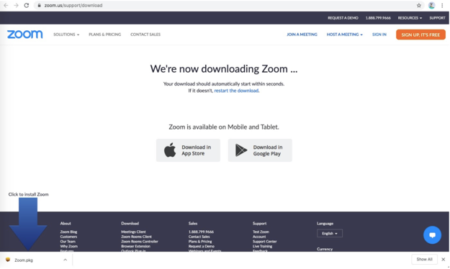
STEP 2: Click on the .pkg file in the bottom left-hand corner of your browser window.
An installation window will open that looks like this:
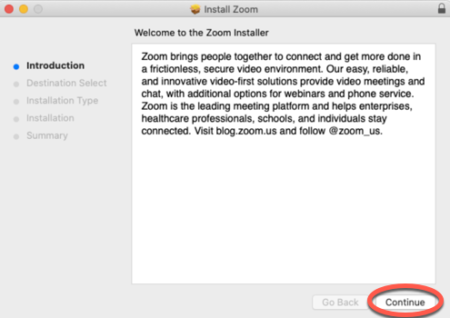
STEP 3: Click through the installation package steps. Eventually, you will get to the screen below upon successful installation. You have now installed Zoom on your computer.
STEP 4: Click CLOSE
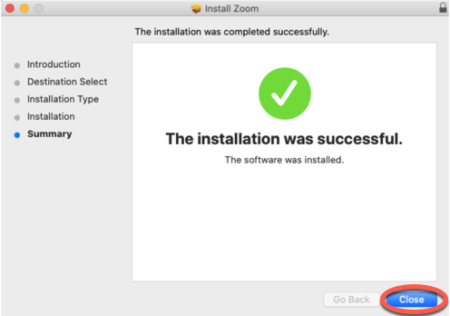
This window will pop up next:
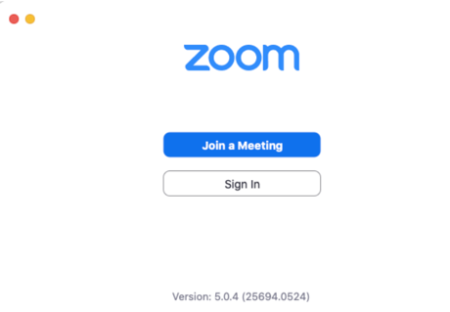
STEP 5: Navigate back to and click on the JOIN NOW button for the Zoom room you want to be in.
STEP 6: A pop up may appear in your browser. Click Open zoom.us
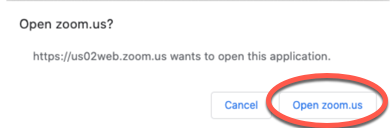
You will now be redirected to the meeting. Be sure to turn on your audio and video.
STEP 1: Click on the Download in Google Play button at the end of these instructions.
STEP 2: Click Install
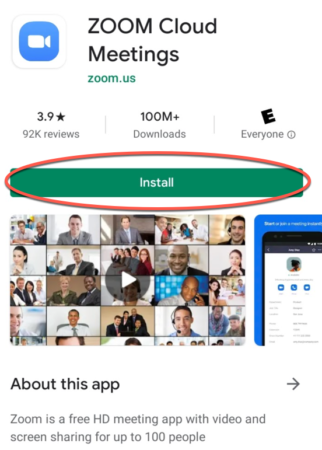
STEP 3: Once the download is done, navigate back to the page with the JOIN NOW button for the zoom room you want to join.
One of the following things will happen:
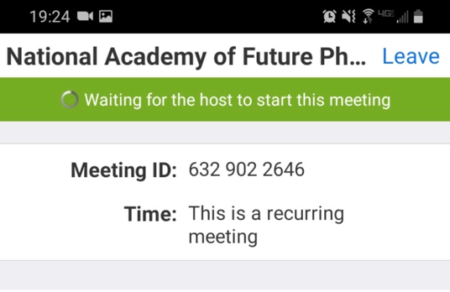
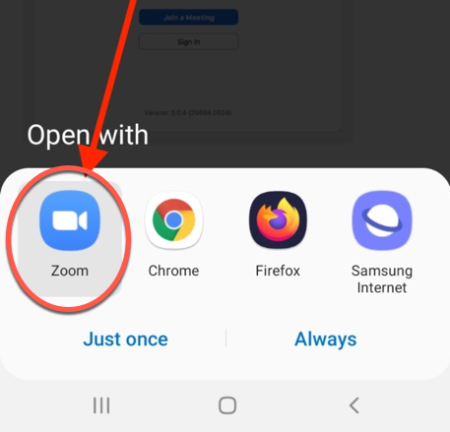
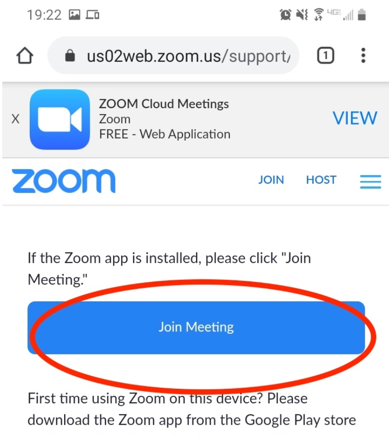
Once you have joined the meeting, don’t forget to click Join audio and click Allow give Zoom permission to record (this lets the app use your phone’s microphone and speakers).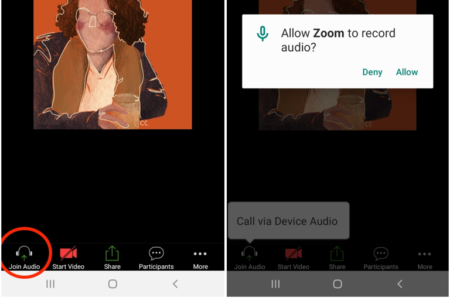
Then turn on your video, and give Zoom permission to use the camera.
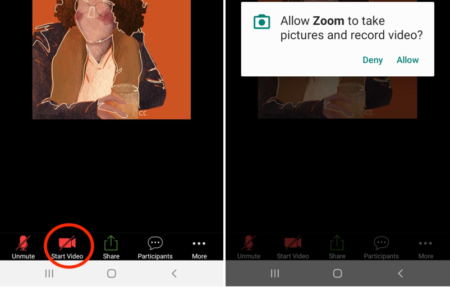
STEP 1: Click on the Download in App Store button at the end of these instructions.
STEP 2: Click GET
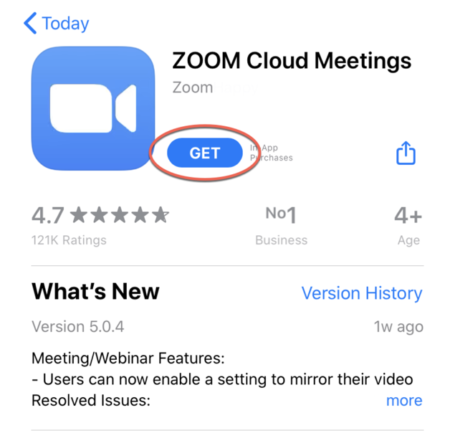
STEP 3: Once installed, navigate back to and click the JOIN NOW button for the zoom room you want to join.
You’re in! If you join before we start the broadcast you will see the message below. Don’t worry – just wait for us to start.
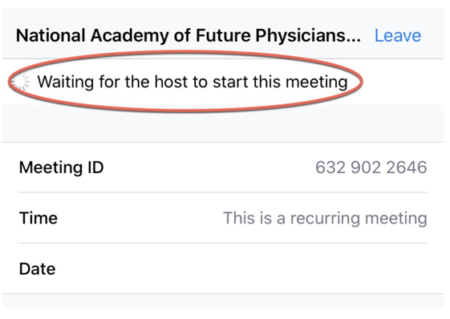
HOW TO CHECK YOUR AUDIO AND VIDEO